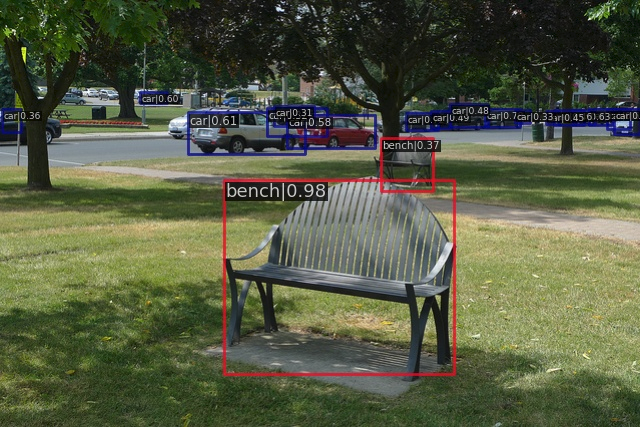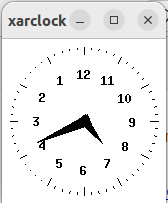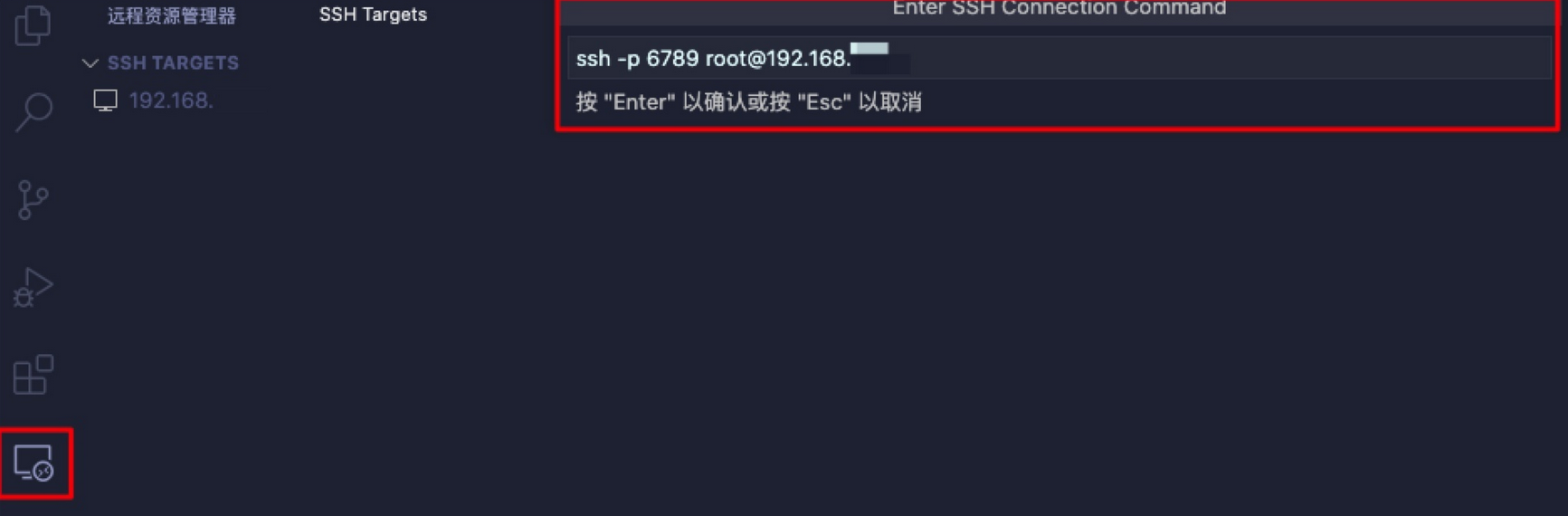| docker中源码安装onnx / tvm | 您所在的位置:网站首页 › docker 源码安装 › docker中源码安装onnx / tvm |
docker中源码安装onnx / tvm
|
docker安装
可自行到https://tvm.apache.org/docs/install/docker.html 官网下载安装 环境: 系统: ubuntu22.04系统, docker版本: 20.10.17 cuda: 11.6 因此在安装时选用了nvidia/cuda:11.6.1-devel-ubuntu20.04这个镜像文件 镜像 环境下载: docker pull nvidia/cuda:11.6.1-devel-ubuntu20.04 通过sudo docker images查看镜像,并使用如下命令启动镜像: sudo docker run -it --shm-size=10g -v /home/ngl/workspace:/home/workspace --runtime=nvidia -e NVIDIA_VISIBLE_DEVICE=0 nvidia/cuda:11.6.1-cudnn8-devel-ubuntu20.04 /bin/bash mmdet与onnxruntime环境安装进入docker镜像后,执行apt-get update 和apt-get upgrade对系统进行升级 安装pytorch根据pytorch官网下载pytorch版本 pip3 install torch torchvision torchaudio --extra-index-url https://download.pytorch.org/whl/cu116 安装MMCVMMCV地址:https://github.com/open-mmlab/mmcv 安装命令:https://github.com/open-mmlab/mmcv 安装MMDetection git clone https://github.com/open-mmlab/mmdetection.git cd mmdetection pip install -v -e . 验证MMDetection安装下载config文件和checkpoint文件 yolov3_mobilenetv2_320_300e_coco.py and yolov3_mobilenetv2_320_300e_coco_20210719_215349-d18dff72.pth 在mmdetection目录下执行 python demo/image_demo.py demo/demo.jpg yolov3_mobilenetv2_320_300e_coco.py yolov3_mobilenetv2_320_300e_coco_20210719_215349-d18dff72.pth --device cpu --out-file result.jpg 因在docker中执行,图片文件等不方便展示,在与宿主机共享目录中创建生成的目录文件,将结果存入其中 python3 demo/image_demo.py demo/demo.jpg ./configs/yolo/yolov3_mobilenetv2_320_300e_coco.py /home/workspace/Data/CheckpointFile/yolov3_mobilenetv2_320_300e_coco_20210719_215349-d18dff72.pth --device cuda --out-file /home/workspace/results/result.jpg可在宿主机的/workspace/results目录中查看运行结果:
至此MMdection便安装成功 报错: ImportError: libGL.so.1: cannot open shared object file: No such file or directory 缺少GL库文件,因此安装GL库即可 apt install libgl1-mesa-glx ImportError: libgthread-2.0.so.0: cannot open shared object file: No such file or directory 解决方法: apt-get install libglib2.0-dev 安装ONNX runtime下载onnxruntime-linux 并暴露出ONNXRUNTIME_DIR,将lib库加入到LD_LIBRARY_PATH中 wget https://github.com/microsoft/onnxruntime/releases/download/v1.12.0/onnxruntime-linux-x64-1.12.0.tgz tar -xzvf onnxruntime-linux-x64-1.12.0.tgz cd onnxruntime-linux-x64-1.12.0 export ONNXRUNTIME_DIR=$(pwd) export LD_LIBRARY_PATH=$ONNXRUNTIME_DIR/lib:$LD_LIBRARY_PATH因为在编译mmcv时,需要用到onnx中的头文件,所以必须要导入这个 pip install onnxruntime-gpu pip install onnx 验证 import torch import torch.nn as nn import numpy as np class Model(nn.Module): def __init__(self): super(Model,self).__init__() self.conv1 = nn.Conv2d(3, 16, kernel_size=3, stride=2, padding=1) self.conv2 = nn.Conv2d(16, 32, kernel_size=3, stride=2, padding=1) self.bn1 = nn.BatchNorm2d(16) self.bn2 = nn.BatchNorm2d(32) self.relu1 = nn.ReLU(inplace=True) self.relu2 = nn.ReLU(inplace=True) def forward(self, x): x = self.conv1(x) x = self.bn1(x) x = self.relu1(x) x = self.conv2(x) x = self.bn2(x) x = self.relu2(x) return x model=Model() model.eval() x=torch.randn((1,3,12,12)) torch.onnx.export(model, # 搭建的网络 x, # 输入张量 'model.onnx', # 输出模型名称 input_names=["input"], # 输入命名 output_names=["output"], # 输出命名 dynamic_axes={'input':{0:'batch'}, 'output':{0:'batch'}} # 动态轴 )最后输出model.onnx即可 TVM源码安装进入系统,便可根据官网中的操作步骤进行源码安装: 下载源码 使用--recursive选项,循环克隆git子项目 git clone --recursive https://github.com/apache/tvm tvm注: relax并未合并TVM main,目前文档也相对较少。可以考虑查看https://github.com/tlc-pack/relax/wiki ,或者查阅源码 git clone --recursive https://github.com/mlc-ai/relax.git relax在进行项目编译之前,需要安装必需的库: sudo apt-get update sudo apt-get install -y python3 python3-dev python3-setuptools gcc libtinfo-dev zlib1g-dev build-essential cmake libedit-dev libxml2-dev 创建编译目录 mkdir build cp cmake/config.cmake build修改config.cmake中的配置选项: 如需要使用cuda,将set(USE_CUDA OFF) 改成 set(USE_CUDA ON) ,使能CUDA后端,OpenCL/RCOM等都是一样的 为debug方便,可set(USE_GRAPH_EXECUTOR ON) and set(USE_PROFILER ON) 确保嵌入式图形执行器和调试函数 因LLVM用于CPU codegen,强烈建议安装LLVM,并修改set(USE_LLVM ON)可使cmake搜索一个可用的LLVM版本 LLVM安装: apt-get install llvm 使用如下命令测试llvm是否测试成功: llvm-config --version 如果要加入VTA,将其中一行set(USE_VTA_FSIM OFF)改为set(USE_VTA_FSIM ON)如有其他配置需要,可自行根据官网提示进行配置 编译TVM cd build cmake .. make -j4最后在build目录中生产libtvm.so和libtvm_runtime.so两个动态库 增加python支持 在~/.bashrc中加入如下几行: export TVM_HOME=/home/workspace/tvm/tvm export PYTHONPATH=$TVM_HOME/python:$TVM_HOME/vta/python:${PYTHONPATH} export VTA_HW_PATH=$TVM_HOME/3rdparty/vta-hw 安装python相关依赖 pip3 install numpy decorator attrs pip3 install tornado pip3 install tornado psutil xgboost==1.5.0 pip3 install mypy orderedset antlr4-python3-runtime注: 踩坑记录: CMake was unable to find a build program corresponding to "Ninja". CMAKE_MAKE_PROGRAM is not set On Ubuntu, I think it's apt-get install ninja-build. Crttest failed, no rules to make the target “crttest” I think this is because you don’t have set(USE_MICRO ON) in your config.cmake. tests/scripts/task_config_build_cpu.sh turns this option on, which is why task_cpp_unittest.sh assumes that that target exists. 参考链接:https://discuss.tvm.apache.org/t/crttest-failed-no-rules-to-make-the-target-crttest/8450 python倒入自定义模块的方法: 要用import mymodule导入自定义的模块,其必须在python的搜索路径中,一般有三种方法可以采用: 1.将你自定义的模块(.py文件)放置在python的任意搜索路径下(可以在python中输入import sys和sys.path 查看搜索路径) 2.修改环境变量PYTHONPATH以包含用户自定义模块的路径 临时修改: 在终端输入export PYTHONPATH=/mymodule directory:$PYTHONPATH,利用echo $PYTHONPATH 命令可查看是否将路径添加成功。该方法在当前终端下有效,但若关闭终端后重新打开,则会失效。 彻底修改: 要想使修改始终有效,则需要修改用户或系统的环境变量配置文件。以修改用户的环境变量配置文件.bashrc或.profile为例(两个文件均在用户主目录下/home/用户名,.bahsrc包含专用于你的bash shell的bash信息,当登录以及每次打开新的shell时,该文件被读取;.profile包含专用于你的shell信息,当用户登录时,该文件仅仅执行一次,它设置一些环境变量,执行用户的.bashrc文件)。cd到用户主目录下,打开.bashrc或.profile文件,在末尾添加一行export PYTHONPATH=/mymodule directory:$PYTHONPATH,保存退出后,执行source .bashrc 或source .profile命令使修改生效。修改系统环境变量配置文件的过程也类似,只不过相应的文件要到/etc 目录下去找。 修改python的sys.path变量,在导入自定义模块前,执行以下操作。此方法也只能临时起作用,退出python下次再进来就失效了。 import sys sys.path.append('mymodule directory')参考:https://blog.csdn.net/Blateyang/article/details/78753051 此外,该docker镜像中,根据mmdetection中的关于pytorch模型如何导出onnx的guide,安装了mmcv,pytorch-gpu,mmdet,onnxruntime及onnx等程序包 如有需要,可通过以下命令进行拉取,但请注意,本环境cuda版本11.6,不知道在其他平台上会不会有影响,请自行评估 docker pull niuli/tvm_onnx:v2 docker访问X server参考:服务器中使用Docker容器显示图形界面GUI到本地 在宿主机安装如下 安装xserver $ sudo apt install x11-xserver-utils 许可所有用户都可访问xserver xhost +在创建运行镜像时 sudo docker run -itd --shm-size=10g --net=host -e DISPLAY=$DISPLAY -p 7789:22 -v /home/ngl/workspace/:/home/workspace --runtime=nvidia -e NVIDIA_VISABLE_DEVICE=0 tvm:v2.3 /bin/bash其中最重要的是:--net=host -e DISPLAY=$DISPLAY 验证: 使用带有界面功能的时钟软件尝试 在docker容器中: $ apt-get install xarclock $ xarclock 应该可以看到xserver端显示器显示时钟界面。
登陆到容器中后下载openssh 2. 下载openssh apt-get update apt-get install openssh-server设置root密码 passwd 会设置两遍相同的密码,之后登陆的时候用到 修改配置文件 vim /etc/ssh/sshd_config 注释掉 PermitRootLogin prohibit-password 这一行 添加这一行 PermitRootLogin yes 重启ssh服务 service ssh restart # 或使用 # /etc/init.d/ssh restart本机链接ssh ssh -p 6789 [email protected] 远程访问服务器docker里正在运行的容器 ssh -p 6789 [email protected] 如报错:ssh: connect to host 0.0.0.0 port 6789: Connection refused 原因:没有开放对应端口 解决方案: 在主机上:sudo iptables -I INPUT -p tcp --dport 6789 -j ACCEPT 在宿主机上配置vscode 8.1 安装Remote-SSH插件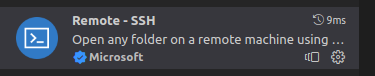
使用插件连接远程服务器里的容器
这样即可在本地vscode中使用docker中的环境,但美中不足的是如果想要显示图片等可视化数据,存在一定的限制,目前,我想到的仅是先本地docker保存起来,然后在宿主机中打开查阅 如: 在plt.show()后,执行plt.savefig("filename.png") |
【本文地址】